「ファイル」アプリで拡張子を表示
iPadOS 16の「ファイル」アプリでは、ファイルの拡張子をすべて表示できるようになりました。具体的には、「ファイル」アプリを起動した際に、画面右上に表示される4つの四角が並んだアイコンをタップ。メニュー最下部にある「表示オプション」を選び、「すべての拡張子を表示」にチェックを付けましょう。これで「情報を見る」のメニューを開かずとも拡張子を確認できるようになります。
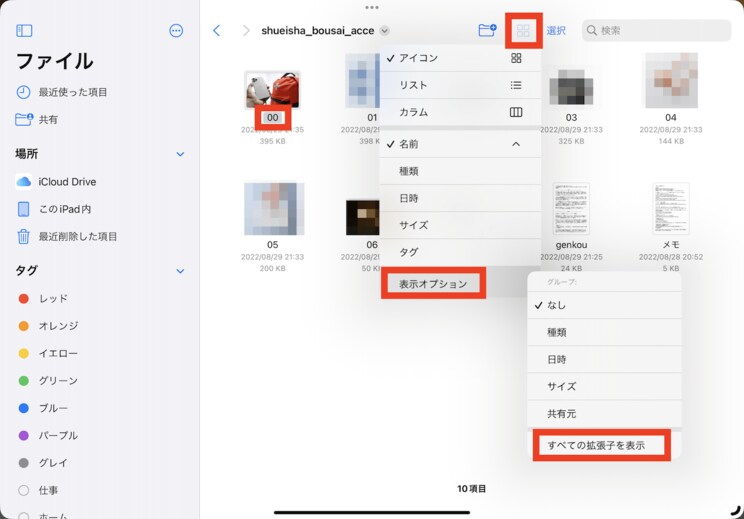
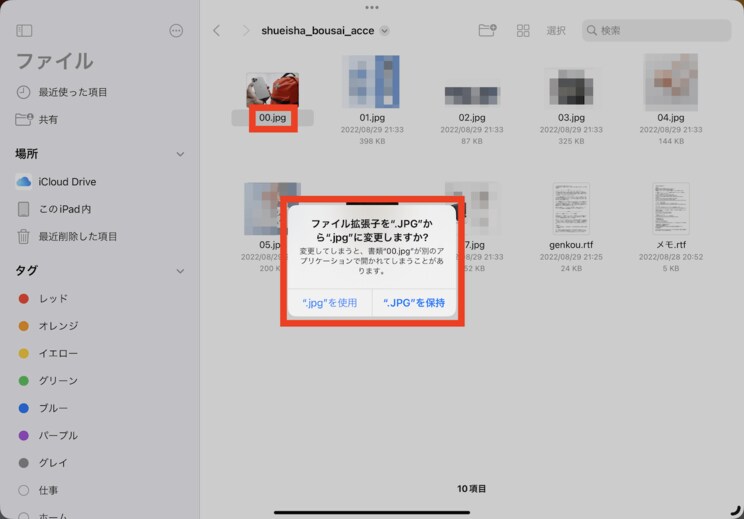
この状態にしておけば、ファイルの名称を変更する操作で、拡張子を含めて編集できるようになります。例えば、「JPG」を「jpg」に変更するといった操作も可能。もちろん、拡張子を変更することで、ファイルが正常に開かなくなることも多いので注意は必要ですが、例えばファイルの解凍に伴って拡張子を書き換えなくてはならないような場面が出てきても、同機能があれば対応できるかもしれません。
iPadOS 16では、このほかにもさまざまな機能が追加されます。例えば、Safariのタブグループごとに、固定タブを設定できたり、特定の「集中モード」の起動中に使用できるタブグループや、カレンダー、メールアカウントなどを指定できる「集中モードフィルタ」機能が追加されていたりします。気になる場合には、iPadOS 16のプレビュー情報を確認してみましょう。
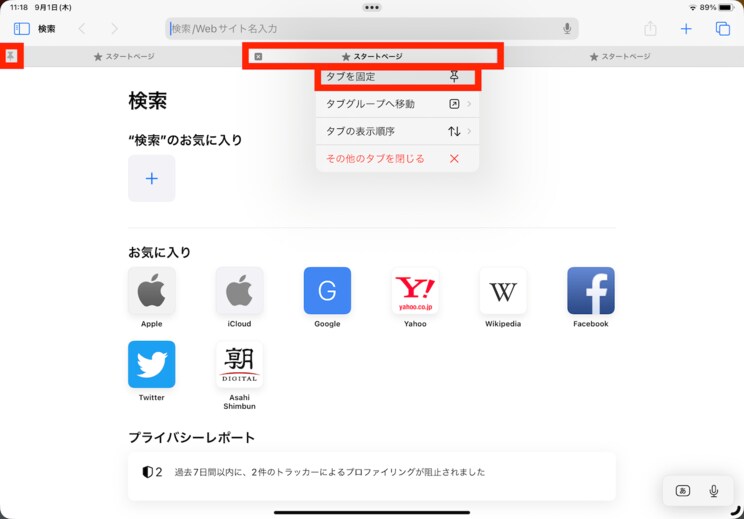
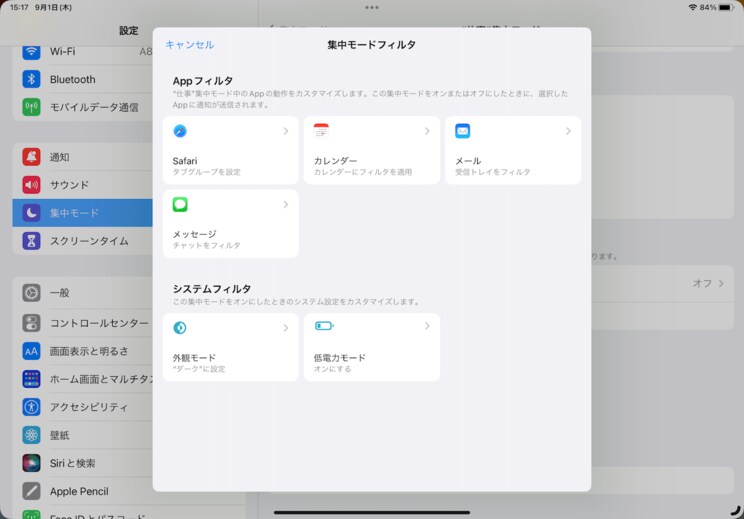
新機能の搭載で、ますますPCライクな運用が可能となるiPadOS 16。正式版リリースが待ち遠しいですね。特に、M1搭載iPadを購入するモチベーションは従来以上に高まりそうです。
文/井上晃
























